In this article, we will show you how to check your website for cookies. We use the Google Chrome browser for this, but the procedure is very similar for Firefox. If you are using Firefox and cannot follow the steps in this article, please download Google Chrome.
Step 1: Open developer tools
macOS Shortcuts
Chrome: ⎇ + ⌘ + I
Firefox: ⎇ + ⌘ + I
Windows Shortcuts
Chrome: CTRL + ⇧ + I
Firefox: CTRL + ⇧ + I
Step 2: Delete existing cookies
After you have successfully completed Step 1, the Developer Tools window should be open. Click Application at the top of the tabs, then Storage > Cookies > URL of your website in the list on the left.
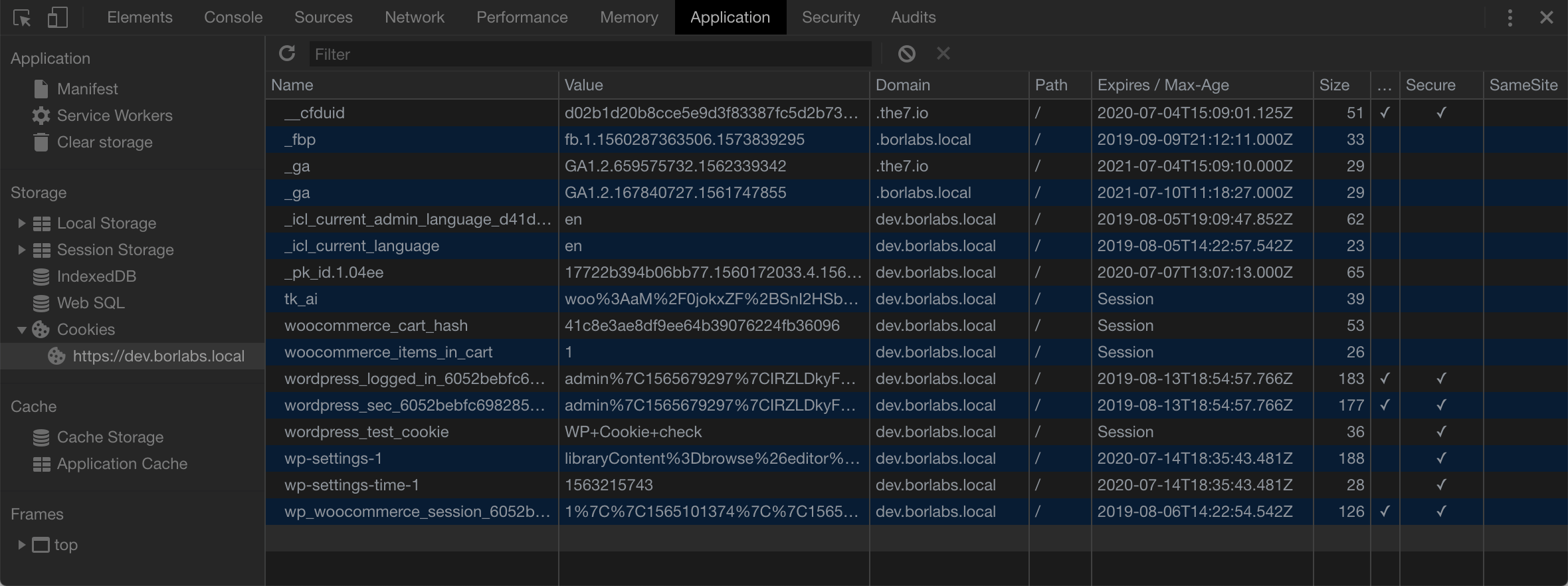
Your window will probably display fewer cookies and cookies with a completely different name. To find out which cookies are actually set by your site during a visit, we first have to delete all cookies. If you are currently logged in to WordPress, you will be logged out automatically because we delete the WordPress cookie as well.

Click on the highlighted icon to delete all cookies. Your list should be as empty as in the following picture.
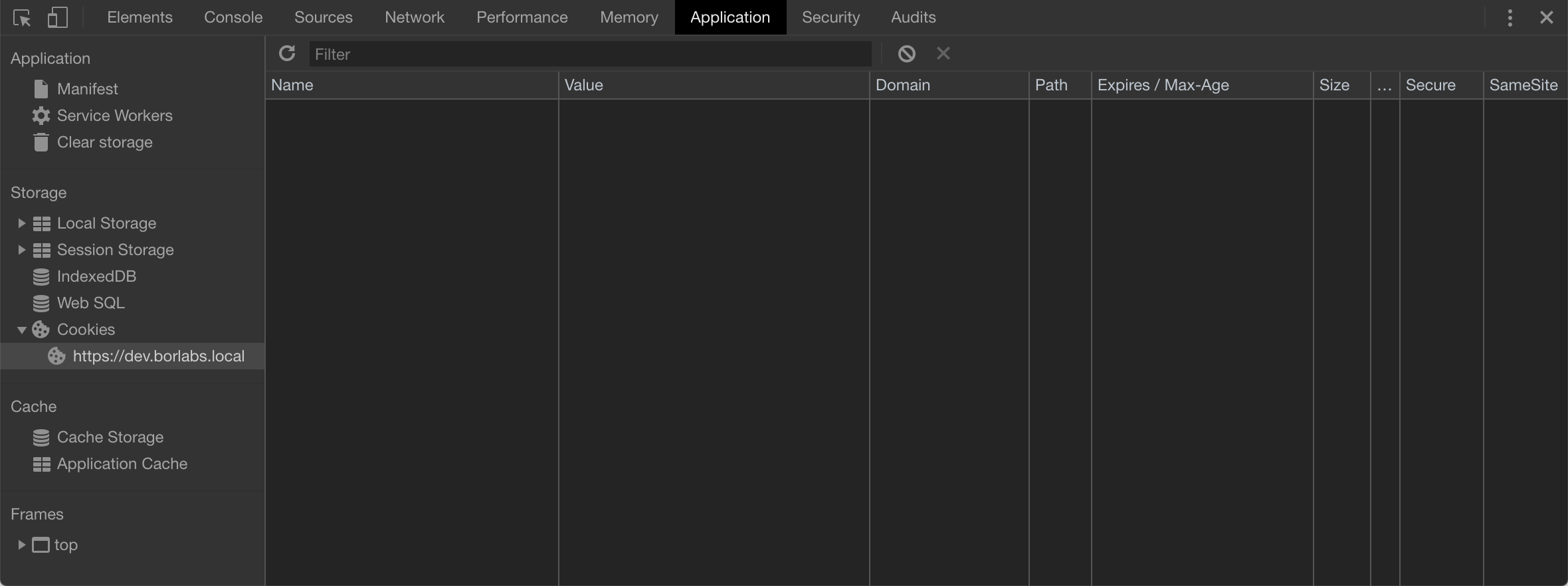
Step 3: Reload page
Reload your website and keep the developer tools open.
macOS Shortcuts
Chrome: ⌘ + R
Firefox: ⌘ + R
Windows Shortcuts
Chrome: CTRL + R
Firefox: CTRL + R
Optimally, the list of your cookies will still be empty after reloading. If this is not the case, as in our example, you must check where the cookie comes from.
Step 4: Examine cookies
If new cookies are set after the reload, it must be checked where they come from.
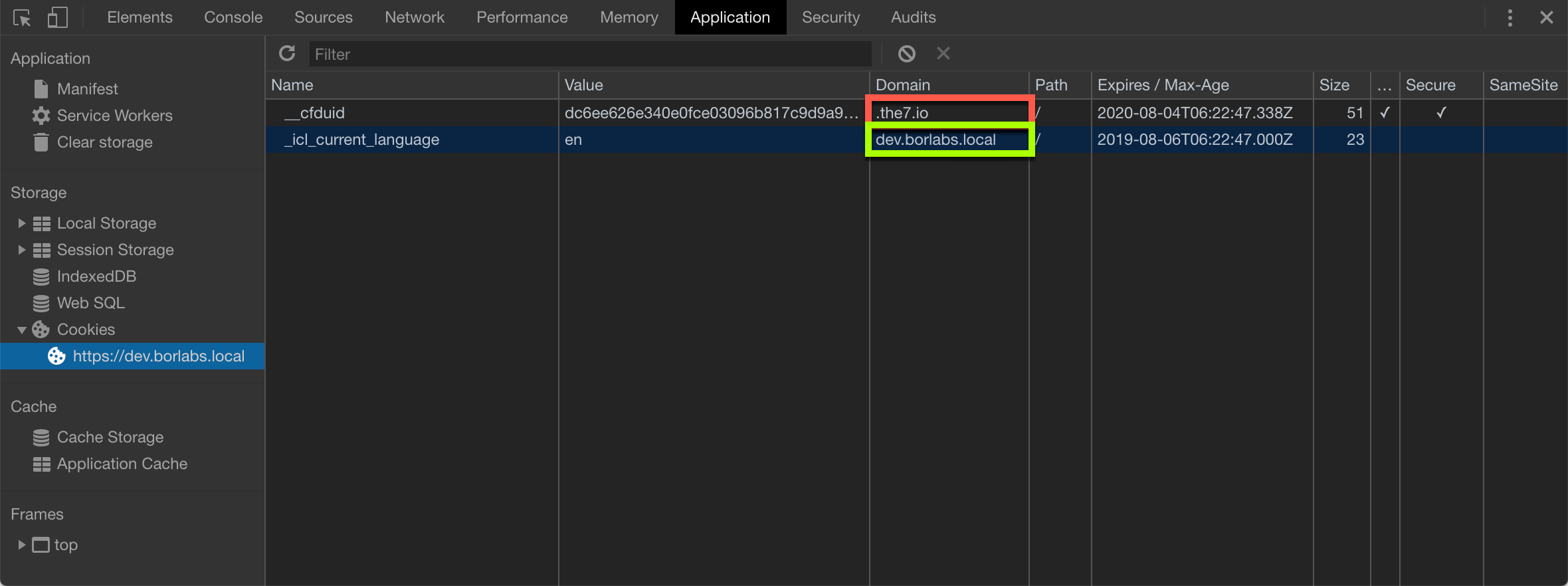
In our example, two cookies are set after reloading. The first cookie (red border) comes from an external source (see Domain column), in this case from the7.io. Cookies from external sources are a problem in most cases and should be disabled.
The second cookie (green border) comes from our website dev.borlabs.local. The name _icl_current_language tells us what kind of cookie it is. In this case (and through experience) we know that it is the cookie of our WPML plugin, in which the chosen language of the visitor is stored (see also Value > en). This is a technically necessary cookie for which we do not require the visitor's consent.
Technically required cookies (called Essential Cookies in Borlabs Cookie) are all cookies that are not for analytical or marketing purposes but are necessary for the functionality of the website. A cookie for storing the shopping basket is also a technically necessary cookie.
Step 5: Determine cookie origin
It is quite difficult to determine the origin of a cookie, especially if its designation (cookie name) does not provide any clue and the domain displayed is identical to your own website. In such cases, it is advisable to deactivate all plugins and then delete all cookies as described in Step 2. Then activate one plugin after the other - do not forget to reload the website - and check the developer tools for new cookies.
If the cookie originates from a domain other than your own, you can proceed as in the video.
In our example, a cookie was set from the domain the7.io. To determine its origin, click on Network in the tabs and enter the domain in the Filter field at the top. As you can see in the video, an image of the7.io that sets a cookie has been included. Usually, however, you will find JavaScript or CSS files that are loaded from an external source (Domain) and set a cookie. You will then need to upgrade the JavaScript or disable the plugin that is doing the integration.